

Now you can take our courses to learn tips and tricks that help you streamline your work and significantly improve your results. Since almost all the training documentation available today only shows you what the commands do, experienced users have had to figure out what works to get the job done. This is ideal for beginners, and it allows experienced users to un-learn bad habits. Our courses start with the basics and progressively build your knowledge of sound practices and effective techniques. New to Autodesk Inventor or currently using it? You will quickly become an extremely advanced expert. New users learn and experienced users un-learn. Watch and learn while you control the pace.
#AUTODESK INVENTOR 2015 TUTORIAL FOR BEGINNERS HOW TO#
Simply open the Lesson Player to start right where you left off.įorgot how to do something? Type a key word phrase, and the Memory Jogger finds lessons for you. You also don't have to waste time trying to remember where you are in the course. We never have enough time these days, but if you have 5 minutes a day or 5 hours you can learn from our courses. Step 9: There you have it! We have created a 2in by 2in by 2in cube.Training courses that let you control the pace! In the top field enter 2.000 just as we did in the sketch. From here you have the option to extrude from midplane or diretion of the extrude. Once you select it, you will be given an opaque preview of the extrude. This tool is located near the 2d sketch tool in the toolbar. Step 8: We will now turn our 2d sketch into a 3d object by using the extrude tool. Again, you can change this by using the "view cube" in the upper right section of the viewport. The view will be flipped to an isometric view where the top, front, and right views would be visible. Step 7: Click "finish sketch" in the upper right corner. Change both dimensions to two inches (2.000) When you place the dimension a small window will pop up where you can edit the dimension. The placement of your dimensions will determine where "auto-dimensions" are placed and which are stated when creating a 2d drawing of your finished part. You can create a dimension by selecting the whole line, the end points of a line, or by selecting two parallel lines. Right now we are simply going to give our sketch depth and width dimensions (remember we are on the xz plane) Click the dimension tool. I will cover constraints in the next Inventor tutorial. To the right of the sketch section of the tool bar will be the dimensioning and constraint tools.
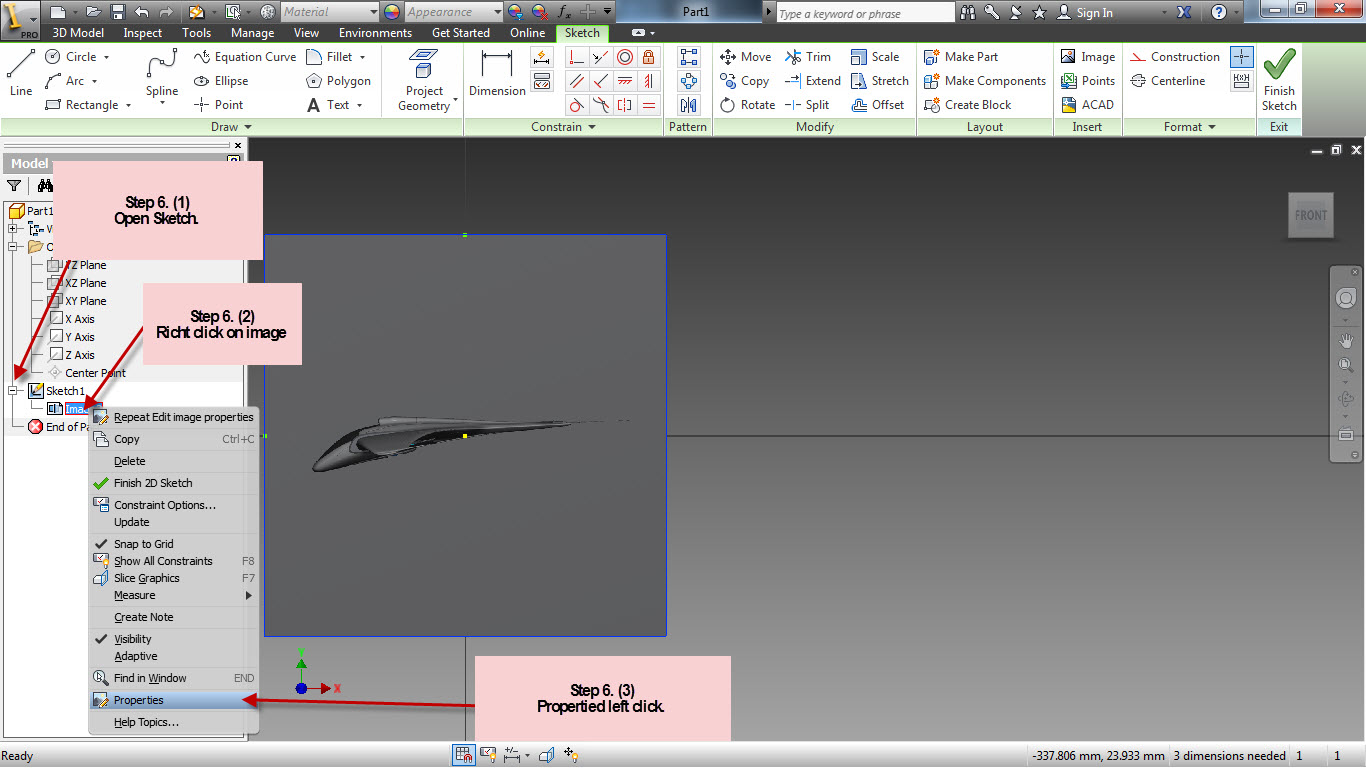
Step 6: We will now give our sketch dimensional constraints. This does not have to be exactly two inches, and I will show you why. Drag the second point out to approximately two inches and click to create the rectangle. I have selected the origin (where all 3 axis intersect). You now have to pick two points to create the rectangle. Step 5: Click on the rectangle tool in the sketch section of the tool bar. Autodesk's classic wheel and somewhat new "view cube", as I call it, will let you snap to certain views top, front, left, right, top-right corner, left-right corner, isometric, etc. You can choose the view with the tools to the upper-right section of the viewport.

You will also notice that the viewport has changed views to the plane that you chose to create the sketch. I will show you how to do that in another tutorial. This is where you can edit parent and child features to change the part. Step 4: Take notice of your new sketch showing up as "sketch1" in the bar to the left. There are tools like spline, rectangle, circle, etc. The sketch section of the toolbar is self-explanatory. That will work as well to start a new sketch. You will notice that if you select a plane (xz plane selected) a quick sketch button will pop up. The 2d sketch tool is located at the top left portion of the toolbar. Step 3: Next we will create a sketch on a plane. For this tutorial I will choose the Standard(in).ipt which will create a part file in inches. This does come in handy when you are dealing with multiple projects. There is even an option to set up a specific path for a project folder. dwg file in both inch and metric, default setups for weldement and sheetmetal parts, and your basic part and assembly files. Step 2: You will notice that there are MANY options to choose from. Step 1: When you first open Inventor you will see this start-up screen.


 0 kommentar(er)
0 kommentar(er)
